ေက်ာ့္သိသမွ် Zabbix အေၾကာင္း ၄ (How to add SNMP Client Device.)
Browser တစ္ခုခုဖြင့္ၿပီး address bar မွာ http://ကိုယ္ေပးခဲ့တဲ့IPaddress/zabbix/ ဆိုၿပီး ႐ိုက္ထည့္ၿပီး ဝင္ၾကည့္ပါ.. ေက်ာ့္က 192.168.88.254 ေပးခဲ့လို႔ http://192.168.88.254/zabbix/ ဆိုၿပီး ႐ိုက္ဝင္ပါတယ္...
Username: Admin (A ၁-လုံးတည္း အႀကီးပါ)
Password: zabbix
႐ိုက္ထည့္ၿပီး Sign in ခလုတ္ကို ႏွိပ္ပါ...
ပုံထဲကလိုမ်ဳိးေပၚလာပါလိမ့္မယ္... ပုံထဲကလို Global View မွာ ကိုယ့္ရဲ႕ zabbix server မွာ ထည့္ထားတဲ့ device ေတြရဲ႕ အေျခအေနကို ျပပါတယ္...
Monitor အလုပ္ခံမယ့္ device တစ္ခုကို အရင္ဆုံး SNMP agent ဖြင့္ရေအာင္ Configure လုပ္ရေအာင္ပါ... ေက်ာ့္ဆီမွာရွိေနတဲ့ ေရွးေဟာင္း Ubiquiti Loco M5 ထဲက SNMP agent ရွိတဲ့ေနရာကို လိုက္ရွာပါတယ္... ေဟာ Services ထဲမွာ SNMP Agent ကိုေတြ႕ပါၿပီ... SNMP Agent ကို Enable လုပ္ပါ... SNMP Community ေနရာမွာ စာသားတစ္ခုခု ႐ိုက္ထည့္ပါ... SNMP Community ဆိုတာ အေရးႀကီးပါတယ္... ဘာလိုလဲဆိုေတာ့ Monitor လုပ္မယ့္ Server နဲ႔ အလုပ္ခံမယ့္ device တို႔ၾကားမွာ password လို PreShared Key လို အလုပ္ လုပ္လို႔ပါ... အျခားသူေတြက ကိုယ့္ရဲ႕ SNMP community ကိုသိၿပီး ကိုယ့္ device ကို reachable ရမယ္ဆိုရင္ ကိုယ့္ device ရဲ႕ information ေတြကို သူတို႔ monitoring လုပ္လို႔ရပါတယ္... SNMP Community ဆိုတာ ေသာ့တံနဲ႔ ေသာခေလာက္လိုပဲမို႔ မလိုတဲ့သူေတြကို ေပးသိလို႔ မရပါဘူး...
ေက်ာ့္ဆီမွာ ေနာက္ထပ္ရွိေသးတဲ့ MikroTik router ပိစိေကြးေလးထဲမွာလည္း SNMP Agent configure လုပ္ၾကည့္ပါဦးမယ္...
ဒီေကာင္မွာက ပိုလာတာေတြရွိပါတယ္.. Trap Target ဆိုတာက Monitoring လုပ္ခြင့္ေပးမယ့္ server IP ကို သတ္မွတ္ေပးရတာပါ... ဒီ device ကို reachable ျဖစ္တဲ့ေကာင္တိုင္းကို monitoring လုပ္ခြင့္ေပးမယ္ဆိုရင္ 0.0.0.0 လို႔ေပးရပါတယ္... ဒါမွမဟုတ္ Server တစ္ခုကိုပဲ monitoring လုပ္ခြင့္ေပးမယ္ဆိုရင္ေတာ့ သတ္ဆိုင္ရာ ဆာဗာရဲ႕ IP ကို ထည့္ေပးရပါမယ္... ေက်ာ့္ဆို ေက်ာ့္ရဲ zabbix server ကိုပဲ monitoring လုပ္ခြင့္ေပးမွာ ျဖစ္လို႔ 192.168.88.254 ကိုပဲထည့္ထားတာပါ...
Trap Interfaces ဆိုတာက SNMP agent ဖြင့္ထားေပးတဲ့ Interface ကိုေျပာတာပါ...
Ubiquiti အတြက္ Zabbix Template ရွာရေအာင္ Google ထဲဝင္ၿပီး Zabbix template for Ubiquiti လို႔႐ိုက္ထည့္ပါ... ေက်ာ့္ေတာ့ အေပၚက ပုံအတိ္ုင္း ေတြ႕တဲ့ template ၁-ခုကို ေရြးၿပီး download လုပ္လိုက္ပါၿပီ...
Zabbix server ထဲျပန္သြားရေအာင္...
(က) Configuration ကို click ပါ...
(ခ) Templates ကို click ပါ...
(ဂ) Import ကို ႏွိပ္ပါ..
*Import file ရဲ႕ ညာဘက္က Choose File ခလုတ္ကိုႏွိပ္ၿပီး ေက်ာ့္ ခုနက download လုပ္ထားတဲ့ ubiqiti template ဖိုင္ကို ၫႊန္ပါတယ္...
ေအာက္ဆုံးက Import ခလုတ္ကို ႏွိပ္ပါတယ္...
ပုံထဲကလို Imported successfully လို႔ေပၚလာရင္ template import လုပ္တာေအာင္ျမင္ပါတယ္...
(က) Configuration ကို click ပါ...
(ခ) Hosts ကို click ပါ...
(ဂ) Create host ကို ႏွိပ္ပါ..
*Host name ေနရာမွာ ေက်ာ့္တို႔ ႀကိဳက္တာေပးလို႔ရပါတယ္... သက္ဆိုင္ရာ နာမည္ေတာ့ ေပးေပါ့...
*Groups မွာ သက္ဆိုင္ရာ အမ်ဳိးအစား တစ္ခုခုထည့္ပါ...
Agent Interfaces နဲ႔ SNMP interfaces မွာ monitoring အလုပ္ခံမယ့္ device ရဲ႕ IP address ထည့္ပါ...
Templates ကို click လုပ္ၿပီးေရြးပါ...
Link new templates ေနရာမွာ ခုနက ေက်ာ့္တို႔ import လုပ္ထားတဲ့ Ubiquiti template ကိုေရြးပါ...
Macros ကို click လုပ္ၿပီးေရြးပါ...
Macro ရဲ႕ေအာက္မွာ {$SNMP_COMMUNITY} ကိုထည့္ပါ...
Value ရဲ႕ေအာက္မွာ ေသာ့နဲ႔ ေသာ့ခေလာက္နဲ႔ တူတယ္လို႔ေျပာခဲ့တဲ့ SNMP community string ထည့္ပါ... ေက်ာ့္ရဲ႕ SNMP community string က MgHla မို႔ MgHla ဆိုၿပီးထည့္ထားတာပါ..
ၿပီးၿပီဆိုေတာ့ Cancel ရဲ႕ေဘးမွာရွိတဲ့ အျပာေရာင္ေနာက္ခံနဲ႔ Add ခလုတ္ကို ႏွိပ္ပါ...
Host added လို႔ျပရင္ ေက်ာ့္တို႔ Host ထည့္တဲ့ လုပ္ေဆာင္ခ်က္ ေအာင္ျမင္ပါတယ္...
ပုံထဲကလို SNMP စာလုံးအျဖဴေရာင္၊ ေနာက္ခံ အစိမ္းေရာင္နဲ႔ ျဖစ္ေနၿပီဆိုရင္ ေက်ာ့္ရဲ႕ Ubiquiti device ကို Zabbix server က စၿပီးေစာင့္ၾကည့္ေနပါၿပီ... ခ်က္ခ်င္းႀကီ
းေတာ့ အစိမ္းေရာင္ မေျပာင္း ပါဘူး... အခ်ိန္ေစာင့္ရပါတယ္... အနီေရာင္ေအာက္ခံ ျဖစ္ေနရင္ေတာ့ တစ္ခုခုမွားေနလို႔ပါ...
အနီေနာက္ခံ ZABBIX ေဘးက Monitoring ကိုႏွိပ္...
Dashboard ကို ထပ္ႏွိပ္...
All Dashboard ကို ထပ္ႏွိပ္ၿပီးရင္ ညာဘက္အျခမ္းမွာေပၚလာတဲ့ Create dashboard ကိုႏွိပ္ရင္ အေပၚပုံထဲကလို ေပၚလာပါလိမ့္မယ္...
*Name မွာ Test Dashboard လို႔႐ိုက္ထည့္ၿပီး Apply ကို ႏွိပ္လိုက္ပါတယ္...
အခုလိုျမင္ရၿပီဆိုရင္Test Dashboard, All dashboard ရဲ႕ ေအာက္ တစ္ေနရာရာမွာ click တစ္ခ်က္ႏွိပ္လိုက္ပါ...
ပုံထဲကလို Add widget ဆိုၿပီးေပၚလာရင္...
Type: Plain text
Name: ႀကိဳက္တာေပး
Refresh interval: ႀကိဳက္တာထား
Items ရဲ႕ ညာဘက္ဆုံးက Select ခလုတ္ကိုႏွိပ္ပါ...
ဒုတိယ row ညာဘက္ဆုံးက Host မွာ ခုနက ထည့္ထားတဲ့ Ubiquiti Loco M5 ကိုေရြးပါတယ္...
Name ရဲ႕ဘယ္ဘက္က ေလးေထာင့္ကြက္ကို click လုပ္ၿပီး ရွိသမွ် အကုန္ေရြးပါတယ္...
ေအာက္ဆုံးက Select ခလုတ္ကို click လုပ္ပါမယ္...
အေပၚကပုံအတိုင္း ျမင္ရရင္ ေအာက္ဆုံးက Add ခလုတ္ကို ႏွိပ္ပါတယ္...
ေဟာ Ubiquiti Loco M5 ထဲကေန SNMP သုံးၿပီး ဆြဲထုတ္လို႔ရလာတဲ့ ေဒတာေတြကို zabbix က ျပေနတာပါ... တခ်ဳိ႕ ေဒတာေတြကို ခ်က္ခ်င္းမျပဘဲ တစ္ခုယူပါတယ္...
အေတာ္ၿပိဳင္းသြားလို႔ ဒီေန႔ေတာ့ ေက်ာ့္သိသမွ် Zabbix အေၾကာင္း - ၄ ကိုေတာ့ ဒီမွာပဲ အဆုံးသတ္လိုက္ရေအာင္..
ေနာက္အပိုင္းမွဘာေရးရမလဲ မသိေသးပါဘူး... လူက အေတာ္ ပ်င္းသြားပါတယ္... ဒါေၾကာင့္ ေနာက္ထပ္ အပိုင္းေတြကေတာ့ လာရင္လည္း လာမယ္/လာခ်င္မွလည္း လာမယ္... ေမွ်ာ္ေနရင္ စိတ္ေမာရပါလိမ့္မယ္... ေက်ာ့္ရဲ႕ fb ဒါမွမဟုတ္ https://blog.MgHla.net ကို သတိရတိုင္း အသစ္ေရးၿပီလားဆိုတာ ဝင္ၾကည့္ေပးပါ...
...
Browser တစ္ခုခုဖြင့္ၿပီး address bar မွာ http://ကိုယ္ေပးခဲ့တဲ့IPaddress/zabbix/ ဆိုၿပီး ႐ိုက္ထည့္ၿပီး ဝင္ၾကည့္ပါ.. ေက်ာ့္က 192.168.88.254 ေပးခဲ့လို႔ http://192.168.88.254/zabbix/ ဆိုၿပီး ႐ိုက္ဝင္ပါတယ္...
Username: Admin (A ၁-လုံးတည္း အႀကီးပါ)
Password: zabbix
႐ိုက္ထည့္ၿပီး Sign in ခလုတ္ကို ႏွိပ္ပါ...
ပုံထဲကလိုမ်ဳိးေပၚလာပါလိမ့္မယ္... ပုံထဲကလို Global View မွာ ကိုယ့္ရဲ႕ zabbix server မွာ ထည့္ထားတဲ့ device ေတြရဲ႕ အေျခအေနကို ျပပါတယ္...
Monitor အလုပ္ခံမယ့္ device တစ္ခုကို အရင္ဆုံး SNMP agent ဖြင့္ရေအာင္ Configure လုပ္ရေအာင္ပါ... ေက်ာ့္ဆီမွာရွိေနတဲ့ ေရွးေဟာင္း Ubiquiti Loco M5 ထဲက SNMP agent ရွိတဲ့ေနရာကို လိုက္ရွာပါတယ္... ေဟာ Services ထဲမွာ SNMP Agent ကိုေတြ႕ပါၿပီ... SNMP Agent ကို Enable လုပ္ပါ... SNMP Community ေနရာမွာ စာသားတစ္ခုခု ႐ိုက္ထည့္ပါ... SNMP Community ဆိုတာ အေရးႀကီးပါတယ္... ဘာလိုလဲဆိုေတာ့ Monitor လုပ္မယ့္ Server နဲ႔ အလုပ္ခံမယ့္ device တို႔ၾကားမွာ password လို PreShared Key လို အလုပ္ လုပ္လို႔ပါ... အျခားသူေတြက ကိုယ့္ရဲ႕ SNMP community ကိုသိၿပီး ကိုယ့္ device ကို reachable ရမယ္ဆိုရင္ ကိုယ့္ device ရဲ႕ information ေတြကို သူတို႔ monitoring လုပ္လို႔ရပါတယ္... SNMP Community ဆိုတာ ေသာ့တံနဲ႔ ေသာခေလာက္လိုပဲမို႔ မလိုတဲ့သူေတြကို ေပးသိလို႔ မရပါဘူး...
ေက်ာ့္ဆီမွာ ေနာက္ထပ္ရွိေသးတဲ့ MikroTik router ပိစိေကြးေလးထဲမွာလည္း SNMP Agent configure လုပ္ၾကည့္ပါဦးမယ္...
ဒီေကာင္မွာက ပိုလာတာေတြရွိပါတယ္.. Trap Target ဆိုတာက Monitoring လုပ္ခြင့္ေပးမယ့္ server IP ကို သတ္မွတ္ေပးရတာပါ... ဒီ device ကို reachable ျဖစ္တဲ့ေကာင္တိုင္းကို monitoring လုပ္ခြင့္ေပးမယ္ဆိုရင္ 0.0.0.0 လို႔ေပးရပါတယ္... ဒါမွမဟုတ္ Server တစ္ခုကိုပဲ monitoring လုပ္ခြင့္ေပးမယ္ဆိုရင္ေတာ့ သတ္ဆိုင္ရာ ဆာဗာရဲ႕ IP ကို ထည့္ေပးရပါမယ္... ေက်ာ့္ဆို ေက်ာ့္ရဲ zabbix server ကိုပဲ monitoring လုပ္ခြင့္ေပးမွာ ျဖစ္လို႔ 192.168.88.254 ကိုပဲထည့္ထားတာပါ...
Trap Interfaces ဆိုတာက SNMP agent ဖြင့္ထားေပးတဲ့ Interface ကိုေျပာတာပါ...
Ubiquiti အတြက္ Zabbix Template ရွာရေအာင္ Google ထဲဝင္ၿပီး Zabbix template for Ubiquiti လို႔႐ိုက္ထည့္ပါ... ေက်ာ့္ေတာ့ အေပၚက ပုံအတိ္ုင္း ေတြ႕တဲ့ template ၁-ခုကို ေရြးၿပီး download လုပ္လိုက္ပါၿပီ...
Zabbix server ထဲျပန္သြားရေအာင္...
(က) Configuration ကို click ပါ...
(ခ) Templates ကို click ပါ...
(ဂ) Import ကို ႏွိပ္ပါ..
*Import file ရဲ႕ ညာဘက္က Choose File ခလုတ္ကိုႏွိပ္ၿပီး ေက်ာ့္ ခုနက download လုပ္ထားတဲ့ ubiqiti template ဖိုင္ကို ၫႊန္ပါတယ္...
ေအာက္ဆုံးက Import ခလုတ္ကို ႏွိပ္ပါတယ္...
ပုံထဲကလို Imported successfully လို႔ေပၚလာရင္ template import လုပ္တာေအာင္ျမင္ပါတယ္...
(က) Configuration ကို click ပါ...
(ခ) Hosts ကို click ပါ...
(ဂ) Create host ကို ႏွိပ္ပါ..
*Host name ေနရာမွာ ေက်ာ့္တို႔ ႀကိဳက္တာေပးလို႔ရပါတယ္... သက္ဆိုင္ရာ နာမည္ေတာ့ ေပးေပါ့...
*Groups မွာ သက္ဆိုင္ရာ အမ်ဳိးအစား တစ္ခုခုထည့္ပါ...
Agent Interfaces နဲ႔ SNMP interfaces မွာ monitoring အလုပ္ခံမယ့္ device ရဲ႕ IP address ထည့္ပါ...
Templates ကို click လုပ္ၿပီးေရြးပါ...
Link new templates ေနရာမွာ ခုနက ေက်ာ့္တို႔ import လုပ္ထားတဲ့ Ubiquiti template ကိုေရြးပါ...
Macros ကို click လုပ္ၿပီးေရြးပါ...
Macro ရဲ႕ေအာက္မွာ {$SNMP_COMMUNITY} ကိုထည့္ပါ...
Value ရဲ႕ေအာက္မွာ ေသာ့နဲ႔ ေသာ့ခေလာက္နဲ႔ တူတယ္လို႔ေျပာခဲ့တဲ့ SNMP community string ထည့္ပါ... ေက်ာ့္ရဲ႕ SNMP community string က MgHla မို႔ MgHla ဆိုၿပီးထည့္ထားတာပါ..
ၿပီးၿပီဆိုေတာ့ Cancel ရဲ႕ေဘးမွာရွိတဲ့ အျပာေရာင္ေနာက္ခံနဲ႔ Add ခလုတ္ကို ႏွိပ္ပါ...
Host added လို႔ျပရင္ ေက်ာ့္တို႔ Host ထည့္တဲ့ လုပ္ေဆာင္ခ်က္ ေအာင္ျမင္ပါတယ္...
ပုံထဲကလို SNMP စာလုံးအျဖဴေရာင္၊ ေနာက္ခံ အစိမ္းေရာင္နဲ႔ ျဖစ္ေနၿပီဆိုရင္ ေက်ာ့္ရဲ႕ Ubiquiti device ကို Zabbix server က စၿပီးေစာင့္ၾကည့္ေနပါၿပီ... ခ်က္ခ်င္းႀကီ
းေတာ့ အစိမ္းေရာင္ မေျပာင္း ပါဘူး... အခ်ိန္ေစာင့္ရပါတယ္... အနီေရာင္ေအာက္ခံ ျဖစ္ေနရင္ေတာ့ တစ္ခုခုမွားေနလို႔ပါ...
အနီေနာက္ခံ ZABBIX ေဘးက Monitoring ကိုႏွိပ္...
Dashboard ကို ထပ္ႏွိပ္...
All Dashboard ကို ထပ္ႏွိပ္ၿပီးရင္ ညာဘက္အျခမ္းမွာေပၚလာတဲ့ Create dashboard ကိုႏွိပ္ရင္ အေပၚပုံထဲကလို ေပၚလာပါလိမ့္မယ္...
*Name မွာ Test Dashboard လို႔႐ိုက္ထည့္ၿပီး Apply ကို ႏွိပ္လိုက္ပါတယ္...
အခုလိုျမင္ရၿပီဆိုရင္Test Dashboard, All dashboard ရဲ႕ ေအာက္ တစ္ေနရာရာမွာ click တစ္ခ်က္ႏွိပ္လိုက္ပါ...
ပုံထဲကလို Add widget ဆိုၿပီးေပၚလာရင္...
Type: Plain text
Name: ႀကိဳက္တာေပး
Refresh interval: ႀကိဳက္တာထား
Items ရဲ႕ ညာဘက္ဆုံးက Select ခလုတ္ကိုႏွိပ္ပါ...
ဒုတိယ row ညာဘက္ဆုံးက Host မွာ ခုနက ထည့္ထားတဲ့ Ubiquiti Loco M5 ကိုေရြးပါတယ္...
Name ရဲ႕ဘယ္ဘက္က ေလးေထာင့္ကြက္ကို click လုပ္ၿပီး ရွိသမွ် အကုန္ေရြးပါတယ္...
ေအာက္ဆုံးက Select ခလုတ္ကို click လုပ္ပါမယ္...
အေပၚကပုံအတိုင္း ျမင္ရရင္ ေအာက္ဆုံးက Add ခလုတ္ကို ႏွိပ္ပါတယ္...
ေဟာ Ubiquiti Loco M5 ထဲကေန SNMP သုံးၿပီး ဆြဲထုတ္လို႔ရလာတဲ့ ေဒတာေတြကို zabbix က ျပေနတာပါ... တခ်ဳိ႕ ေဒတာေတြကို ခ်က္ခ်င္းမျပဘဲ တစ္ခုယူပါတယ္...
အေတာ္ၿပိဳင္းသြားလို႔ ဒီေန႔ေတာ့ ေက်ာ့္သိသမွ် Zabbix အေၾကာင္း - ၄ ကိုေတာ့ ဒီမွာပဲ အဆုံးသတ္လိုက္ရေအာင္..
ေနာက္အပိုင္းမွဘာေရးရမလဲ မသိေသးပါဘူး... လူက အေတာ္ ပ်င္းသြားပါတယ္... ဒါေၾကာင့္ ေနာက္ထပ္ အပိုင္းေတြကေတာ့ လာရင္လည္း လာမယ္/လာခ်င္မွလည္း လာမယ္... ေမွ်ာ္ေနရင္ စိတ္ေမာရပါလိမ့္မယ္... ေက်ာ့္ရဲ႕ fb ဒါမွမဟုတ္ https://blog.MgHla.net ကို သတိရတိုင္း အသစ္ေရးၿပီလားဆိုတာ ဝင္ၾကည့္ေပးပါ...
...













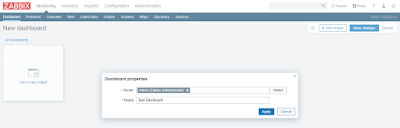





Comments