၁ -ဖုိတုိေရွာ့ ထဲ၀င္ထားၾကပါ . . .
၂ - Text Tool ကုိ ေရြးၿပီး မိမိလုိခ်င္တဲ့
စာရုိက္ပါ . . .

၃ - ၿပီးၿပီလား . . . ၿပီးရင္ စာရိုက္ထားတဲ့
layer ကုိ right click လုပ္ပါ . . . Pop-up menu ထဲက duplicate layer ကုိ ေရြးပါ
. . .

၄ - ေပၚက layer ကုိ အျပာႏုေရာင္ေလး ေျပာင္းေပးပါလား
. . . ေအာက္က layer ကုိေတာ့ အနက္ေရာင္ေလး ေျပာင္းေပးပါ . . . အနက္ေရာင္ ေျပာင္းထားတဲ့
layer ကို ပုံမွာ ျမင္ရတဲ့ အတုိင္း ညာဘက္ေအာက္ နည္းနည္း ေရြ႕ေပးပါ . . . ေရြ႕ၿပီးၿပီလား
. . .
၅ - အျပာႏု ေထာင့္စြန္းနဲ႔ အနက္ေရာင္ စာလုံး
ေထာင့္စြန္းေလးေတြကုိ ထုစာလုံးမွန္းသိသာေအာင္ layer အသစ္ေခၚၿပီး လုိက္ဆက္ပါ . .
. ပုံမွာ အနီေရာင္နဲ႔ ဆက္ျပ ထားတဲ့ ေနရာေလးေတြကို ေျပာတာပါ . . .
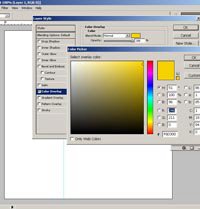
၆ - ၿပီးၿပီလားဗ်ဳိ႕ . . . ၿပီးရင္ အျပာႏု
layer ကုိ duplicate လုပ္ေပးပါဦး . . . လုပ္ၿပီးၿပီဆုိရင္ ေပၚဆုံး အျပာႏု layer
ကုိ ခ်န္ၿပီး က်န္တဲ့ layer သုံးခုကုိ merge လုပ္လုိက္ပါဗ်ား . . . merge လုပ္ထားတဲ့
layer ေပၚ double click လုပ္ပါ . . . layer Style dialog box ေပၚလာလိမ့္မယ္ဗ် .
. . ပုံမွာ ျမင္တယ္ မဟုတ္လားဗ်ာ . . . အေပၚမွာျပထားတဲ့ ပုံ မေပၚ မျခင္း ႏွိပ္ဗ်ဳိ႕
. . . ေပၚၿပီ ဆုိရင္ ၾကည့္ရေအာင္ . . . colour overlay ကို check လုပ္ပါ . . .
blend mode ကို normal ပဲထားပါဗ်ာ . . . လုိခ်င္တဲ့ အေရာင္ ေျပာင္းရေအာင္လုိ႔ ညာဘက္
ေလးေထာင့္ကြက္ေလးကုိ click လုပ္ပါ . . . ေနာက္ထပ္ dialog box တစ္ခု ထပ္ေပၚလာၿပီ
မဟုတ္လား . . . အဲဒီထဲမွာ C: 0 M:20 Y:100 K:0 ကုိ ေျပာင္းေပးပါလားဗ်ာ . . . ၿပီးရင္ေတာ့
OK ေတြကို ကလစ္လုပ္လုိက္ဗ်ာ . . .

၇ - Tool box ထဲက Gradient Tool ကို ေရြးပါ
. . . menu bar ေအာက္မွာရွိတဲံ tools bar ထဲက Reflected Gradient Tool ကုိ ထပ္ေရြးပါ
. . . layer အသစ္ေခၚပါ . . . colour ေျပာင္းတဲ့ box ထဲမွာ အေရာင္ကုိ C:0 M:10 Y:100
K:0 ထားလုိက္ရေအာင္ဗ်ာ . . . . ၿပီးၿပီလား . . . ၿပီးရင္ ခုနက ေရြးထားတဲ့ Reflected
Gradient Tool နဲ႔ ပထမ အလယ္ေကာင္ ေနရာမွာ click လုပ္ပါ ကုိယ္လုိခ်င္သေလာက္ click
ကုိ ဖိၿပီး ဆြဲယူသြားပါ . . . ကုိယ္လုိခ်င္တဲ့ အတုိင္းအတာ ရၿပီဆုိမွ click ကိုလြတ္ပါ
. . .
၇.က - C:0 M50 Y:100 K:30 ေျပာင္းပါ Reflected
Gradient Tool နဲ႔ပဲ ပထမ Gradient ထပ္ပုိေသးတဲ့ Gradient ေလးတစ္ခု ထပ္ဖန္တီးပါ
. . . ပုံမွာ ျပထားတဲ့ ပုံစံမ်ဳိးေလးရေအာင္ဆြဲပါ . . .

၈ - အခုကလုပ္ထားတဲ့ Gradient ေလးေတြကုိ
copy ကူး လုိင္းအေသးေတြ ျဖစ္ေအာင္လုပ္ပါ . . . ေဒါင္လုိက္ ျဖစ္ေနတဲ့ လုိင္းေတြကုိ
ေစာင္းခ်င္ရင္ Ctrl+T ကို ႏိွပ္လုိက္ပါ . . . ေလးေထာင့္ကြက္ေလး ေပၚလာပါလိမ့္မယ္
. . . ေလးေထာင့္ကြက္ ေပၚတန္း အလယ္ အတုံးေပၚမွာ Ctrl key ကို ဖိၿပီး mouse နဲ႔လုိခ်င္တဲ့
ပုံစံရေအာင္ ေစာင္းလုိက္ပါ . . . လိုခ်င္တဲ့ ပုံစံရၿပီဆုိ click ကိုလႊတ္ . . .
Enter ကို ႏိွပ္ပါ . . .

၉ - နံပါတ္ ၈ အဆင့္မွာလုပ္ခဲ့တဲ့ gradient
လုိင္းေတြကို duplicate လုပ္ၿပီး အျပာေရာင္ layer အေပၚကုိ ေရႊ႕ပါဗ်ား . . . ေရႊ႕ၿပီးၿပီလား
. . . ၿပီးၿပီဆုိရင္ . . . Edit Menu >> Transform >> Flip Horizontal ကိုေရြးပါ
. . . ပုံထဲမွာ ျပထားတဲ့အတိုင္း ျမင္ရလိမ့္မယ္ . . . ေနရာေလး ဘာေလးေတာ့ နည္းနည္းေရြ႕ဦး
ျပင္ဦးေနာ္ . . . ဒီဇိုင္းလုပ္တယ္ဆုိတာ ခင္ဗ်ားတုိ႔ မ်က္စိ ေပၚမွာ အမ်ားႀကီး မူတည္တယ္ဗ်
. . .

၁၀ - အဲေမ့ေတာ့မလုိ႔ . . . အျပာႏုေရာင္
layer ကို layer properties box ထဲမွာ Ctrl ကိုႏွိပ္ၿပီး click လုပ္ေပးပါ . . .
အျပာႏုေရာင္ layer ကို Select လုပ္ေပးပါလိမ့္မယ္ . . . ရၿပီဆုိရင္ အေပၚမွာရွိတဲ့
gradient layer ကို ေရြးေပးပါ . . . ၿပီးရင္ layer properties box ရဲ႕ ေအာက္ဆုံးမွာ
ရွိတဲ့ Add Layer Mask ဆိုတာေလးကို ႏွိပ္ေပးပါဦး . . . ၿပီးရင္ အျပာႏုေရာင္ layer
နဲ႔ သူ႕အေပၚမွာ ရွိတဲ့ gradient layer ႏွစ္ခုကုိ ေပါင္းေပးပါဦး . . . 3D ထု layer
အတြက္လည္း လုပ္ေပးပါဦးဗ်ာ . . . အျပာႏုေရာင္ layer ကို layer effect ထဲက colour
overlay အသုံးျပဳၿပီး C:0 M:0 Y:80 K:0 ေျပာင္းေပးပါလားဗ်ာ . . . Outer Glow ေလးလည္း
နည္းနည္း ထည့္ေပးပါဦး . . . 3D ထု layer ကို Outer glow နဲ႔ Shadow ေလးထည့္ေပးပါဦး
. . . ခင္ဗွားတုိ႔ရဲ႕ မ်က္စိထဲမွာ လွၿပီဆုိရင္ လွပတဲ့ 3D စာလုံးေလးရၿပီဗ်ဳိ႕ .
. . ဒီမွာနမူနာၾကည့္ၾကည့္လုိက္ပါဦး . . .


Comments