၁- Rectangle tool ကို အသုံးျပဳၿပီး rectangle တစ္ခုဆြဲပါ... Layer နာမည္ကိုေတာ့ One လုိ႔ေပး ေပးပါ...
၂- ပုံထဲမွာ ျပထားတဲ့ အတုိင္း Foreground colour ကို #2D4F9E (C:100 M:80 Y:0 K:0) , Background colour ကို #00ACEC (C:100 M:0 Y:0 K:0) ေျပာင္းေပးပါ...
၂- ပုံထဲမွာ ျပထားတဲ့ အတုိင္း Foreground colour ကို #2D4F9E (C:100 M:80 Y:0 K:0) , Background colour ကို #00ACEC (C:100 M:0 Y:0 K:0) ေျပာင္းေပးပါ...

၃- One Layer ကို Layer palette ထဲမွာ select လုပ္ေပးပါ... ၿပီးေတာ့ Gradient over lay effect (Layer Style) ကို ေရြးၿပီး foreground colour ကေန background colour Gradient ကို ထည့္ေပးပါ... ပုံမွာ ျပထားတဲ့ အတုိင္းေပါ့... အေပၚက အျပာႏုေရာင္ ေအာက္ကို တျဖည္းျဖည္း အျပာရင့္ေရာင္ ျဖစ္သြားတဲ့ ပုံစံမ်ဳိးေပါ့...
၄- ဒီ One Layer ကို duplicate layer လုပ္ၿပီး Layer အမည္ကိုေတာ့ white လုိ႔ ေပးေပးပါ...

၅- white layer ကို Layer Palette ထဲမွာ right click ေခါက္ၿပီး clear layer style ေရြးေပးပါ... အဲ.. ေမ့သြားလုိ႔ အေရာင္ကို အျဖဴေရာင္ ေျပာင္းေပးပါဦး...
၆- ဒီ white layer ရဲ႕ opacity ကို 25% ထားေပးပါ... ျဖစ္လာမယ့္ ပုံစံကို ပုံထဲမွာ ျပထားေပးတယ္ဗ်ာ...
၇ - One Layer ကို Bevel and Emboss effect ထည့္ေပးပါဦး... ထည့္ရင္ တစ္ခုေတာ့ လုပ္ေပးဗ်ာ... shadow mode ကို screen ထားၿပီး အေရာင္ကိုေတာ့ အျဖဴေရာင္ ထားေပးပါ...
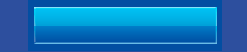
၈- ကိုယ္ လုိအပ္သလုိ ခ်ိန္ၿပီး ၿပီ ဆုိရင္ေတာ့ ဒီလုိ လွပတဲ့ ဖန္တုံးစတုိင္ button ေလးရၿပီေပါ့...
ဒီမွာၾကည့္ပါဦး gradient ကို အထက္ေအာက္ ေျပာင္းျပန္ လွန္ထားတာ...
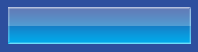
Comments